Get started with Versal AI Edge/Prime SOM Development Platform
Unpacking
Remove the Development Platform from box and place above the ESD free area. Use anti-static pad/mat with proper grounding to place the Development Platform. Also make sure that, below deliverables are received without any physical damage.
Development kit contains:
- Versal AI Edge/Prime SOM Development Platform
- 12V, 5A Power Supply
- Safety guidelines
- USB Debug cable
- Allen Key
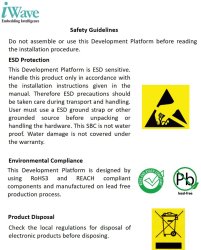

Safety guidelines
Versal AI Edge/Prime SOM Development Platform
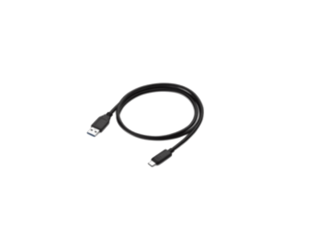


USB Debug Cable
12V, 5A Power Supply
Allen key
Get to know

Versal AI Edge/Prime SOM – Top view
- Versal AI Edge/Prime SoC
- Fan connector
3. PMIC Programming Header

Versal AI Edge/Prime SOM – Bottom view
4. Board to Board connector 1
5. Board to Board connector 2

Versal AI Edge/Prime Development Platform – Top view
1. Board to Board Connector 1
2. Micro SD connector
3. Board to Board Connector 2
4. Power ON/OFF Switch
5. Power IN Connector
6. GEM0 Ethernet Jack
7. GEM1 Ethernet Jack
8. SDI Video OUT
9. SDI Video IN
10. Boot Mode Switch
11. HDMI OUT Connector
12. HDMI IN Connector
13. GPIO Header
14. FMC+ ADJ Voltage Select Switch
15. FMC+ HSPC Connector
16. Reset Button
17. Type-C Debug/JTAG Connector
18. USB2.0 OTG Port

Versal AI Edge/Prime Development Platform – Bottom view
- RTC Battery Holder
20. PMOD Connector
Note: Highlighted connectors are supported by the Versal AI Edge/Prime Development Kit Refer to the Development Kit’s datasheet for more information.
Fan Sink Integration
iW-RainboW-G57D Versal AI Edge/Prime SOMDevelopment platform comes with FanSink attached to it. Make sure to power up the platform only with Fansink attached. Below is the Fansink integration procedure for reference.
- Mount the SOM on to Carrier card
- Peel off the linear present on the Thermal Pad of Fan Sink and make sure SoM mounting holes and Fan Sink mounting holes are properly aligned
- Tighten the screws incrementally as per diagonal sequence mentioned in image
- After assembling make sure thermal pad is contact with SoC
- Connect the Fan Sink housing connector to SOM Fan header as in below image


Connect the FanSink to Development Platform
Boot Switch Setting
Make sure On-Board Switch (SW4) is set properly according to the boot mode selection.

SW4-Boot Switch selection
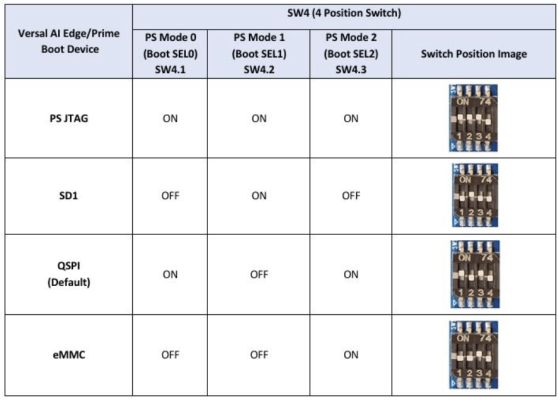
Debug Port Setting
The Versal AI Edge/Prime SOM Development Platform has built-in JTAG programming Module.
Both JTAG and Debug UART can be accessed via a single USB Type-C connector (J8).
Connect Type-A end of USB cable to PC and Type-C end of USB cable to Development platform’s
debug USB Type-C connector(J8) as shown below.
Setup the Debug Terminal parameters:
Baud Rate : 115200
Data Bits : 8
Stop Bits : 1
Flow control: None
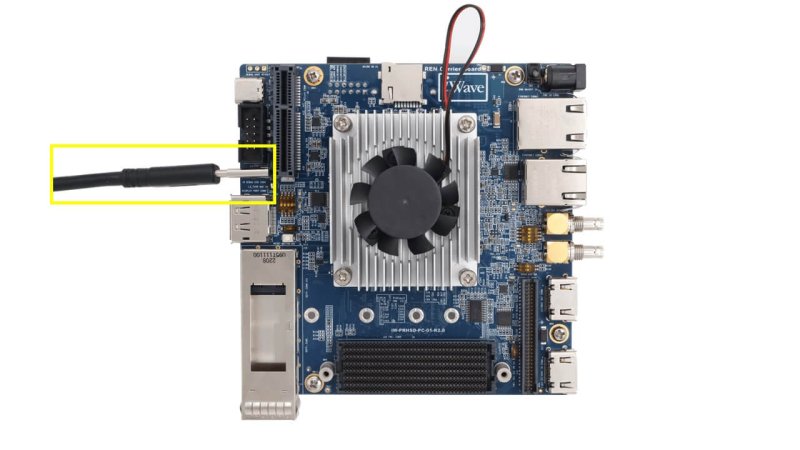
Install the driver for Debug Port in Host PC/Laptop using the below link.https://ftdichip.com/products/ft232rq/
JTAG Connection
iW-RainboW-G57D Versal AI Edge/Prime SOM Development platform support Single Type-C
Connector (J8) for both JTAG programming and Debugging.
In Carrier Board, JTAG-SMT4 Programming module supports both JTAG and Debug functionality.
Please make Sure that SW3 set as OFF for JTAG connection.
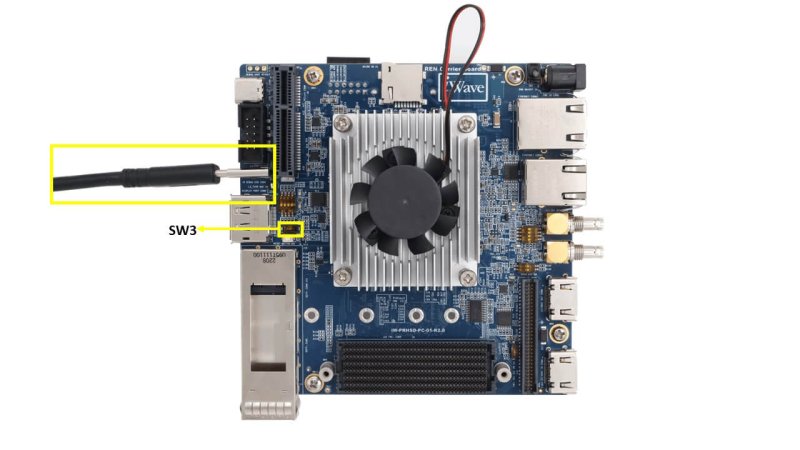
Powering ON
Connect the 12V Power supply plug to the Power connector (J2) of the Development platform as shown below and Switch ON(SW1) the power supply.
Once power is applied to the Development platform, the D16 – Power Status LED (Red color) will glow and Once FPGA configuration loaded, the D5 – FPGA Configuration Done LED (Green color) will glow in the Development platform as shown in the below image.

Warning:
- Do not try to connect any other Power Supply other than supplied along with Versal AI Edge/Prime SOM Development Platform.
- Do not plug or remove the Versal AI Edge/Prime SOM from carrier board with live power.
- Contact iWave, if power LEDs are not glowing.
Test Environment setup
Once power is applied to the Development Platform as explained in the previous section, boot messages being displayed in the debug terminal of the PC/Laptop which is connected to the Development platform. Press any key in terminal immediately to see the command prompt of the Boot loader or wait until OS boots. After OS boots, Login prompt being displayed in the debug terminal. Enter username and password as “root” to get the Linux command prompt as shown below.
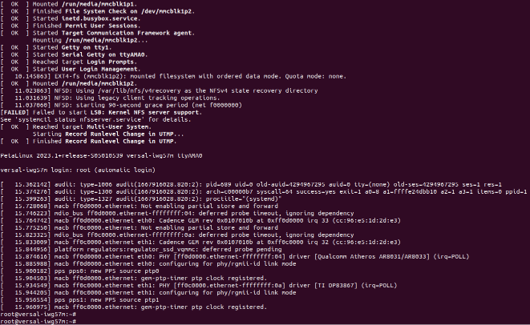
Command Prompt (Linux)

