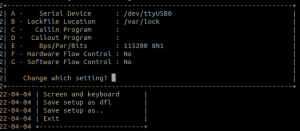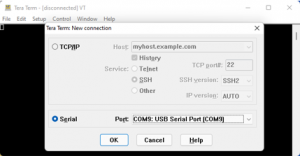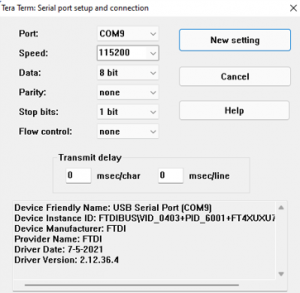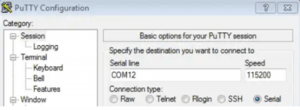i.MX 8M Plus SMARC開発プラットフォームを始めよう
開梱
箱から開発プラットフォームを取り出し、ESDフリーエリアの上に置きます。静電気防止パッド/マットを使用し、適切に接地して開発プラットフォームを設置してください。また、以下の納品物が物理的な損傷なく受け取られていることを確認してください。
開発キットの内容
- SMARC開発プラットフォーム
- 12V、2A電源
- 安全ガイドライン
- Wi-Fi & BTアンテナ
- USBデバッグケーブル
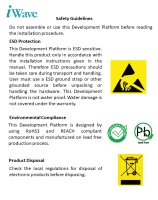


安全ガイドライン
SMARC開発プラットフォーム
12V、電源


USB OTGケーブル
* オプション
Wi-Fi BTアンテナ
知る
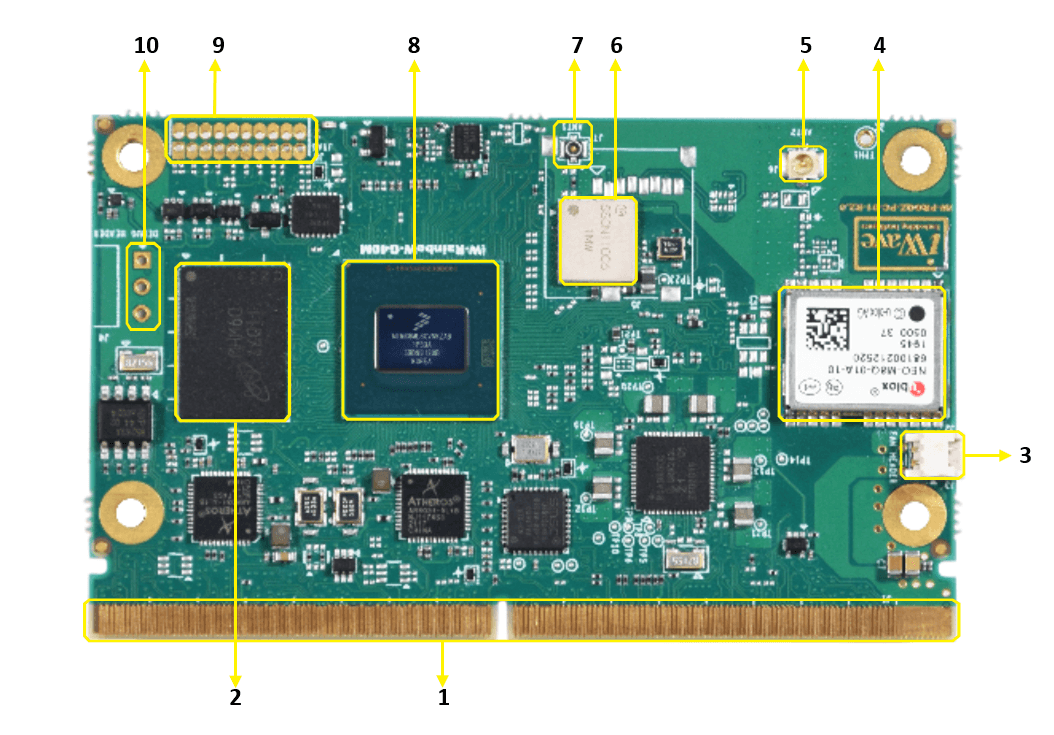

i.MX 8M Plus SMARC SOM - トップ
i.MX 8M Plus SMARC SOM - 下部
1.SMARC Edge
2.LPDDR4
3.ファンヘッダー
4.GNSSレシーバー
5.GNSSアンテナ接続 *
6.Wi-Fi & BT モジュール
7.Wi-Fi & BTアンテナ・コネクター
8. i.MX 8M Plus SoC
9.JTAG ヘッダー*
10.デバッグヘッダ*
11.カメラコネクタ*
12.
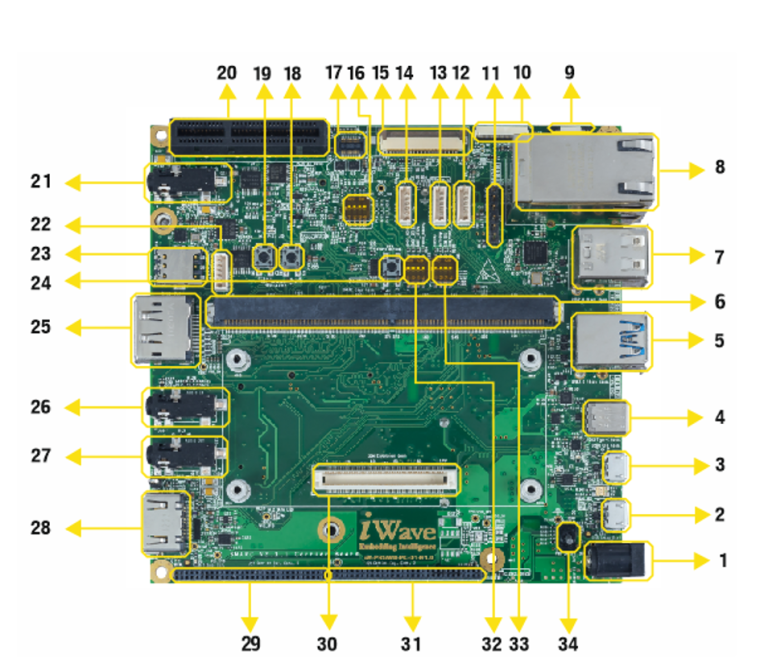
iW-RainboW-G40D-上面図
1. 電源入力ジャック
2.USB Debug Conn.
3. USB OTG Conn.
4. USB Type C Conn.
5. USB 3.0 Conn.
6. SMARC MXM Conn.
7. USB 2.0 Conn.
8. Ethernet Jack
9.キャップ。Touch コネクタ
10. MIPI DSIO コネクタ
11.UART ヘッダー
12.バックライト端子
13.CAN0 コネクター
14. CAN1 コネクター
15. カメラコネクター
16. PCIe 選択スイッチ
17.OV5640 Camera Conn.
18. Reset IN Button
19.電源ボタン
20.PCIe x4 コネクタ
21. オーディオ入出力ジャック*
22.RS232 コネクタ
23. Nano SIMスロット
24.リカバリーボタン
25.Display Port*
26.オーディオ IN コネクタ
27.オーディオ OUT コネクタ
28.HDMI コネクタ
29.キャリア Exp.Conn.1
30.SOM 拡張コネクター
31.キャリアExp.Conn.2
32.ブートモードスイッチ
33.コンフィグレーション・スイッチ
34.ON/OFFスイッチ
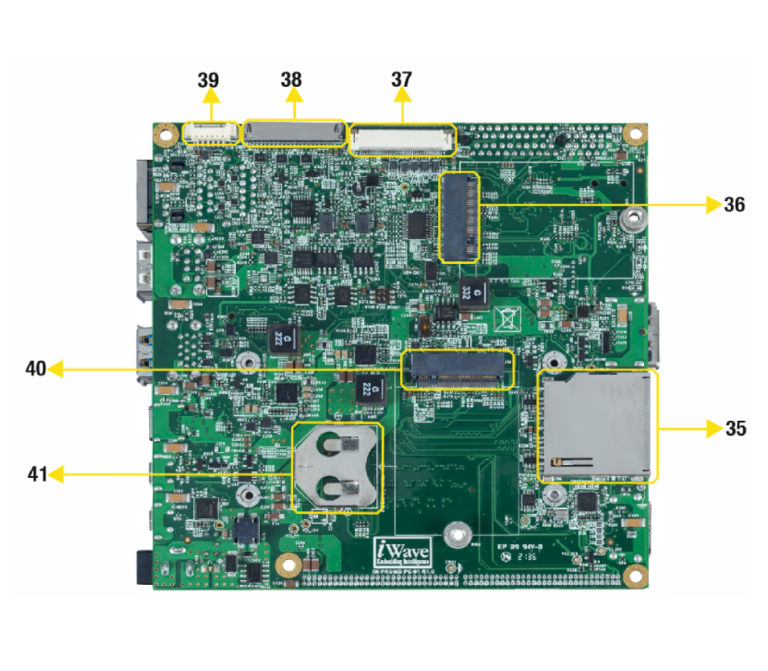
iW-RainboW-G40D-底面図
35.標準 SD スロット
36.M.2 PCIE 接続
37.LVDS1/MIPI DSI* (LVDS1/MIPI DSI*)
* オプション
38.
39.USB 接続
40.M.2 SATA コネクタ
41.RTCバッテリーホルダー
ブートスイッチ設定
eMMCから起動するために、オンボードスイッチ(SW5)が下図のように正しく設定されていることを確認してください。
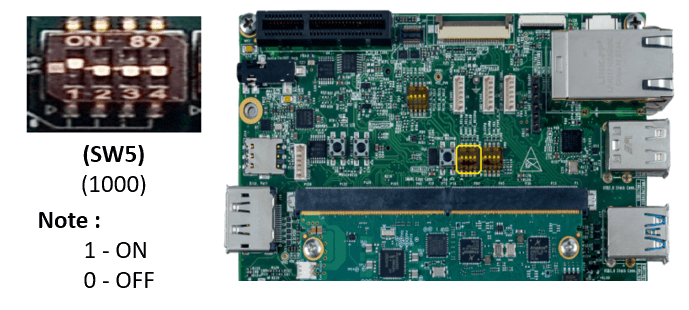
SW5 - ブート選択スイッチ
注:各スイッチの詳細情報については、ハードウェアユーザーガイドを参照してください。
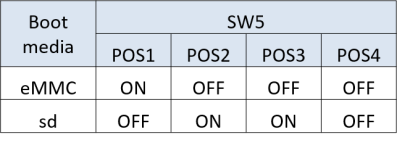
デバッグポートの設定
USBケーブルのType-A側をPCに接続し、USBケーブルのMicro-B側を開発プラットフォームのデバッグUSB Micro-ABコネクタ(J24)に下図のように接続する。
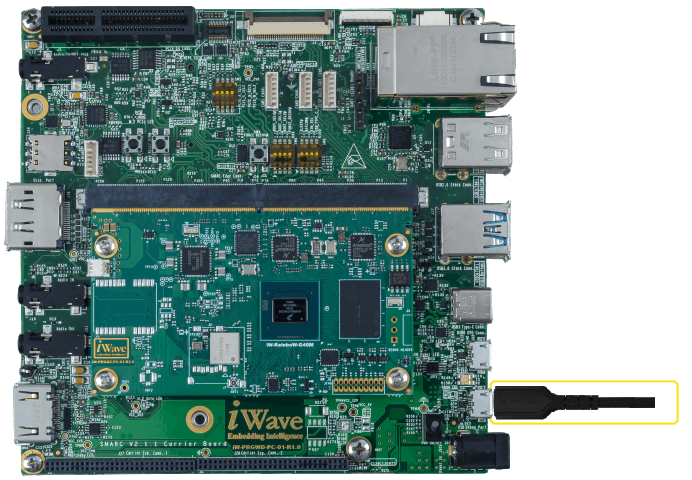
https://ftdichip.com/drivers/vcp-drivers/
デバッグターミナルのパラメータを設定する:
ボーレート:115200、データビット:8、パリティ:なし:なし、ストップビット:1、フロー制御:なし:なし
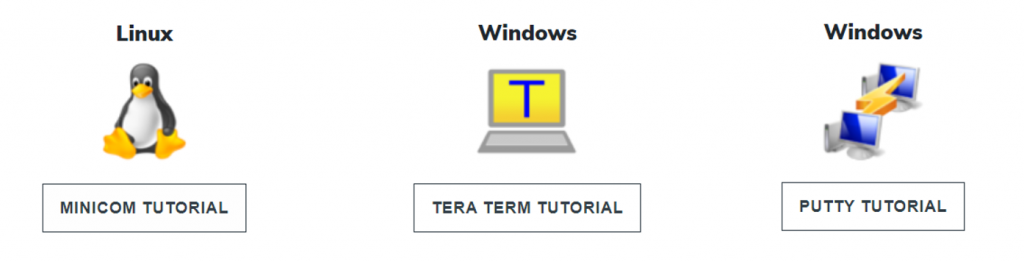
- Linuxホスト・マシンのコマンド・プロンプトで、以下のコマンドを実行し、ポート番号を確認する。
$ ls /dev/ttyUSB* - 小さい数字がArm® Cortex®-A53コア、大きい数字がArm® Cortex®-M4コアです。
Minicom
シリアル通信プログラム(例としてminicom)をインストールして実行するには、以下のコマンドを使用します:
- Ubuntuパッケージマネージャを使用してMinicomをインストールします。
$ sudo apt-get install minicom
$ sudo minicom -s 先ほど決定したポート番号を使って、コンソールウィンドウからMinicomを起動する。- 下図のようにミニコムを設定する。
- 次のステップは、ボードの電源を入れることである。
http://ftdichip.com/drivers/vcp-drivers/以下のリンクから、ホストPC/ノートPCにデバッグUSBポート用ドライバーをインストールしてください。
- Tera Term をダウンロードする。ダウンロード後、インストーラーを実行し、このページに戻ってください。
- TeraTermを起動する。初回起動時は以下のダイアログが表示されます。シリアルオプションを選択する。ボードが接続されていると仮定すると、リストにCOMポートが自動的に入力されているはずです。
Setup Serial Portに進み、以下のように設定を変更します。
- 接続が開かれていることを確認する。接続されていれば、Tera Term のタイトルバーに以下のような表示が出る。
- 次のステップは、ボードの電源を入れることである。
http://ftdichip.com/drivers/vcp-drivers/以下のリンクから、ホストPC/ノートPCにデバッグUSBポート用ドライバーをインストールしてください。
- PuTTYをダウンロードします。ダウンロード後、インストーラを実行し、このウェブページに戻って続行します。
- ダウンロードした実行ファイルをダブルクリックするか、選択したダウンロードの種類に応じてスタートメニューからPuTTYを起動します。
- 設定起動したウィンドウでSerial ラジオボタンを選択し、先ほど決定した COM ポート番号を入力します。また、ボーレート115200を入力します。
- Open をクリックしてシリアル接続を開く。ボードが接続され、正しい COM ポートを入力したと仮定すると、ターミナルウィンドウが開きます。設定が正しくない場合、puTTY が警告を発します。
- 次のステップは、ボードの電源を入れることである。
電源オン
下図のように、12V電源プラグを開発プラットフォームの電源コネクタ(J26)に接続し、電源をオンにします。
開発プラットフォームに電源が供給されると、i.MX 8M Plus SMARC SOMとキャリア・ボードの電源LEDが下図のように点灯します。
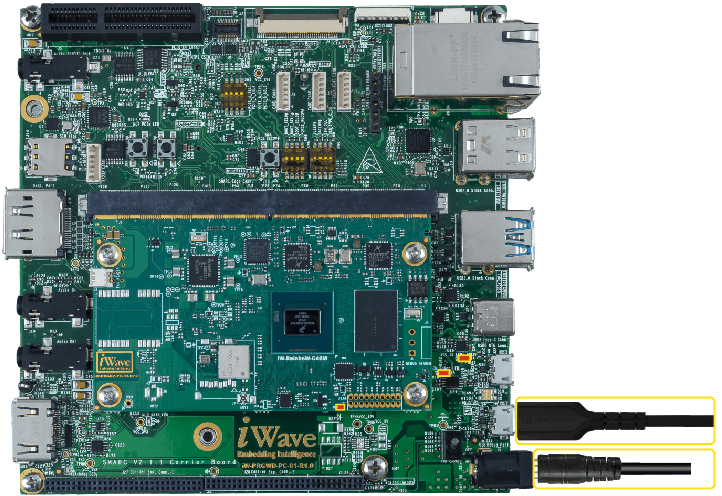
警告だ:
- 開発キットに付属している以外の電源を接続しないでください。
- i.MX 8M Plus SMARC SOMをキャリアボードから抜き差しする際は、通電状態で行わないでください。
- 電源LEDが点灯しない場合は、iWaveにご連絡ください。
ブート画面
iW-RainboW-G40D-i.MX 8M Plus SMARCモジュール開発プラットフォームのソフトウェアについては、「ソフトウェア・ユーザー・ガイド」を参照し、よく理解しておく必要があります。
オペレーティング・システム・サポート
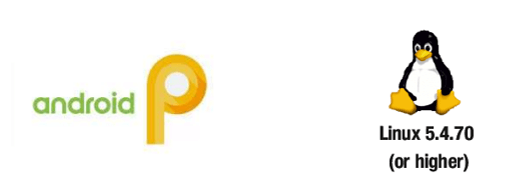
開発プラットフォームに電源が投入され、ブートが成功すると、サポートされているオペレーテ ィングシステムとブートローダーに応じて、ターミナルウィンドウに以下のようなブートメッセージ が表示されます。ターミナルで Enter キーを押すと、特定のデリバリーでのテスト環境のセットアップが完了します。
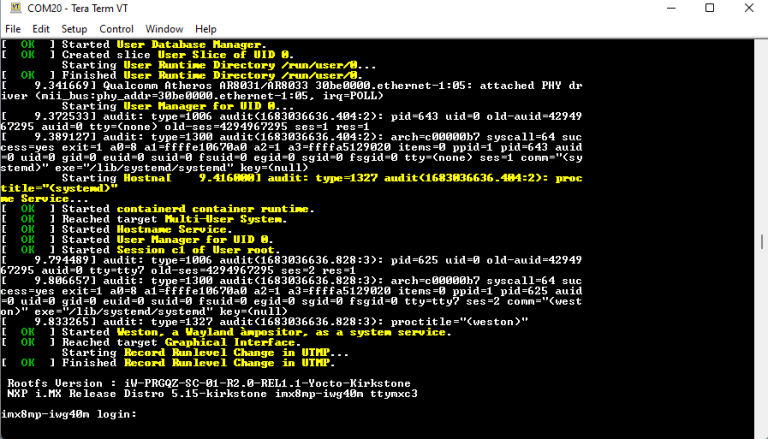
コマンドプロンプト(Linux)
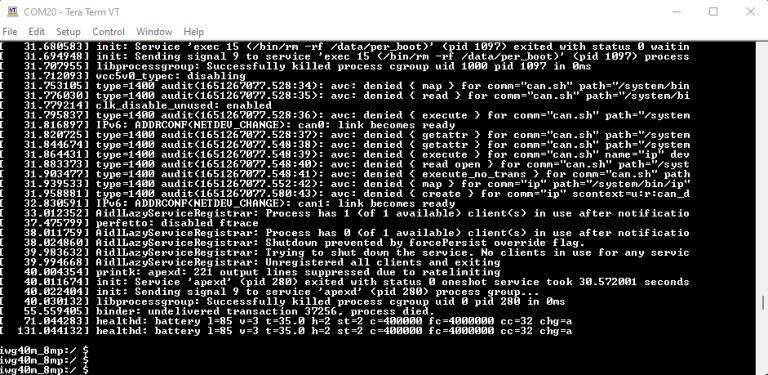
コマンドプロンプト(アンドロイド)

Linuxホーム画面
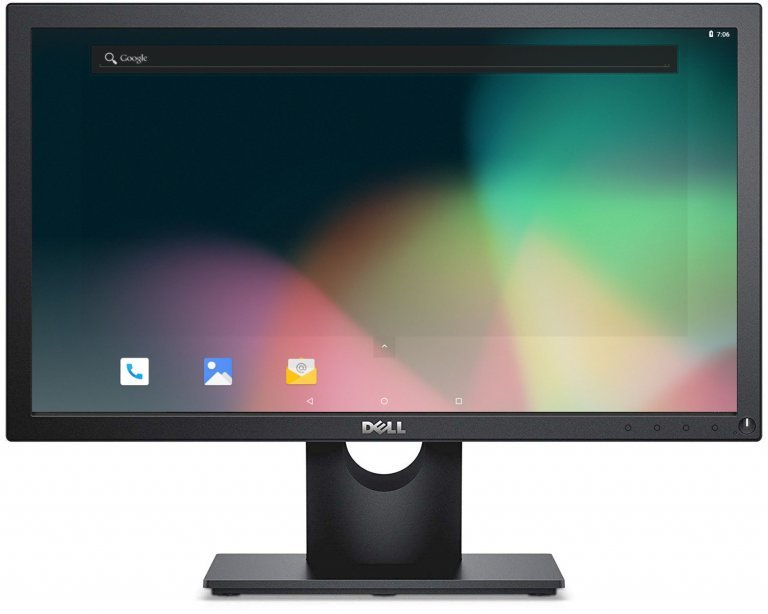
アンドロイドのホーム画面